Gotoassist Mac
1Join a Support Session
Gotoassist On A Mac

While on your Mac desktop, you can join a support session using the Support URL or Support Key provided by your agent in various ways. However, your experience joining the support session will depend on whether the GoToAssist Opener 'helper' application has been installed previously.
The GoToAssist Remote Support v5 Agent Console is now available as a standalone, native application for Windows and macOS offering the same features and functionalities as the Agent Web Console with the exception of Session Transfer and Reverse Screen Sharing. Contact sales representatives regarding GoToAssist remote support software, from LogMeIn, today for a live demo and free trial information. MacOS Catalina (10.15) has added security features that require additional permissions for using the full feature set of GoToAssist Remote Support v5. In order to be able to remote control your customer's Mac running macOS Catalina (10.15), instruct them to perform the following steps. Attention: Does your product look different? Join a Standard Support Session on Mac When a GoToAssist Corporate customer joins a standard support session, the GoToAssist Corporate Customer installation package (including the GoTo Opener application) will be downloaded onto their computer. While on your Mac desktop, you can join a support session using the Support URL or Support Key provided by your agent in various ways. However, your experience joining the support session will depend on whether the GoToAssist Opener 'helper' application has been installed previously. Joining from a Windows computer?
Joining from a Windows computer? Check out the Customer Guide for Windows.
Show All | Hide All
- If it's your first time joining a session, you will be prompted to download the GoToAssist Opener 'helper' application. Once installed, the GoToAssist Customer application will launch, and you will be joined with the agent in a support session.
- If you've joined a session before and have previously installed the GoToAssist Opener 'helper' application, the GoToAssist Customer application will launch you directly into a support session with the agent.
- Support Key
- Go to www.fastsupport.com.
- Enter your name and Support Key.
- Click Continue to download and run the 'helper' application, or be launched immediately into session.
- Email
- Click the Support URL in the email invitation.
- When your web browser opens, you will either be prompted to download and run the 'helper' application, or be launched immediately into session.
Q:
What are the system requirements for joining a session?
Q:
Gotoassist Mac Catalina
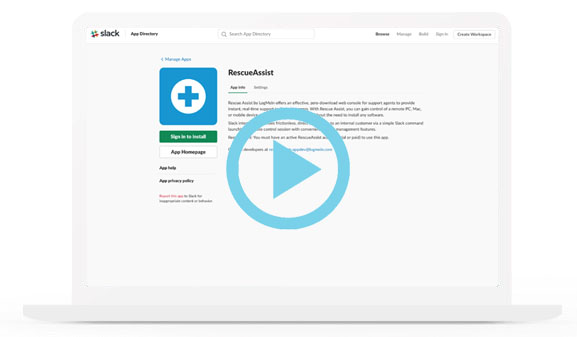
Where can I find information about optimal firewall configuration?
Return to Top
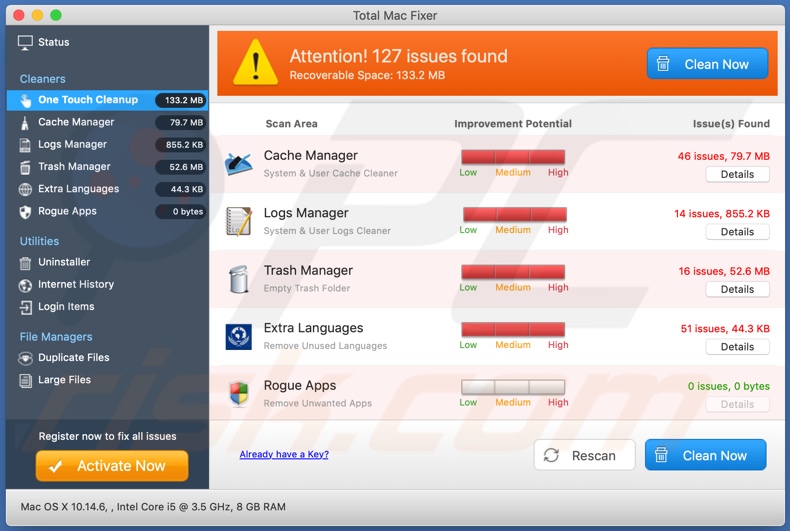
2Share your screen
Once you have joined a support session, you are prompted to share your screen with the agent and allow them to remotely control your keyboard and mouse. You can click Stop Screen Sharing on the GoToAssist Customer toolbar to stop screen sharing and remote control at any time.
Gotoassist Mac Mojave
Note: When an agent's account is enabled for session recording, an additional message, 'This session will be recorded' is displayed when you are prompted to join the support session.
Show All | Hide All
Q:
I stopped sharing my screen. How do I start sharing it again?
Q:
I have multiple monitors. Can the agent see all of my screens?
Q:
Why doesn't the agent have remote control during my session?
Remove Gotoassist Mac
Q:
I see a message that the session will be recorded. What exactly will be recorded?
Return to Top
3Transfer files
During your support session, you can send files to the agent, and they can send files to you.
Show All | Hide All
- Click File Transfer on the Apple Menu bar.
- Click Send Files to <agent name>.
- Select 1 or more files or folders (hold the Command key to select multiple).
- Click Send.

- When the agent sends you a file, an Incoming File Transfer window will appear, with the default destination location of Downloads.
- Click Save to save the file in the default destination, or click Change to browse to a different destination location, then Save.
- When the agent requests a file from you, a File(s)/Folder(s) Selection window will appear.
- Select 1 or more files or folders (hold the Command key to select multiple).
- Click Send.
Return to Top
Allow Gotoassist On Mac
4Chat with the agent
You can use the chat feature on the GoToAssist Customer toolbar to send & receive chat messages during your support session with the agent.
Gotoassist Mac Big Sur
When you join, the GoToAssist Customer toolbar will be expanded, where you can exchange messages with the agent during your support session.
