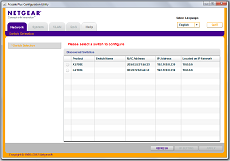Hp Procurve Discovery Tool
- HP ProCurve was the name of the networking division of Hewlett-Packard from 1998 to 2010 and associated with the products that it sold. The name of the division was changed to HP Networking in September 2010. Please use HP Networking Products for an actual list of products. The HP ProCurve division sold network switches, wireless access points, WAN routers, and Access Control.
- Invest in networking switches. HPE network switches are built to handle today’s network traffic as well as the inevitable future increase in traffic. They are agile, scalable, and secure and can be easily integrated into your existing Aruba infrastructure.
- HP has made the remainder of the configuration simple with the HP Network Assistant. This web based service automatically performs the following tasks: Introduces your router to your high speed internet connection. Creates a new wireless network. Secures your new wireless network.
HP ProCurve Stack Management allows you to configure a group of switches to appear as one unit with one IP address. This provides a single point of IP management for all switches in the stack. All members of the stack must be on the same subnet; the stack cannot cross a router. There is no limit on the number of stacks you can create. Stacking allows intermediate devices that do not support stacking, which enables you to include devices that are some distance from the Commander.
About HP ProCurve Manager Introduction Introduction HP ProCurve Manager is a Windows-bas ed network management solution for all manageable HP ProCurve devices. It provides network: mapping and polling capabilities, device auto-discovery and topology, tools for device configuration and management, monitoring network traffic, and alerts. HPE Network Discovery Tool, Free Download by Hewlett Packard Enterprise. Latest versions of HPE Network Discovery Tool. 1.0.0.77 (latest) Sep 30, 2016.

A stack can have up to 16 switches. One switch must be the Commander. the other switches in the stack are Members.
Stacking benefits include:
- Reducing the number of IP addresses required for managing your switches
- The ability to add switches to your network without performing IP addressing or using special cabling
- Simplifying network management for small groups
Quick Scroll To:
Devices Supported
HP ProCurve Stack Management operates on these HP ProCurve Switches:- 8000M, 4000M, 1600M, 2424M and 2400M with software update C.08.XX or later installed
- 2512 and 2524 (Series 2500)
- 4104GL and 4108GL (Series 4100GL)
Virtual Stacking Terms
- Stack - A group of switches consisting of a single Commander and up to fifteen Members.
- Commander Switch - The Commander is the single point of IP management for a stack. It is used to configure all the Member switches in the stack. It always has a switch number of zero (0). A Commander can belong to only one stack.
- Candidate Switch - A Candidate switch is a switch that is not currently a member of a stack but available for membership in a stack. An IP address is optional. It must have a status of UP.
- Member Switch - Any switch that is a member of a stack. A switch can be a member of only one stack at a time.
- Transmission Interval - The Transmission Interval is a regular interval that controls how often a Discovery packet is transmitted. Discovery packets for a switch will be transmitted on all forwarding ports every x seconds, the default value being 60 seconds. Initially, discovery packets are transmitted out all ports; after that any discovery packets received are transmitted only on ports from which other discovery packets have been recently received.
- Discovery Packet - A Discovery packet contains information about:
- Device Type
- Operating System
- System name of the switch
- Neighboring switch
- Ingress and egress ports
- Stack Name - The Stack Name is any name you assign to this stack, and can include up to 15 characters with no spaces. You must assign a Stack Name.
- Auto Grab (Commander only) - When Auto Grab is set to On, the Commander will add to the stack any Candidate switches that have Auto Join set to On if the Candidate does not have a password. Auto Grab is disabled in the default configuration.
- Auto Join (Candidate only) - When a Candidate switch has Auto Join set to On (the default), it will be added automatically to the stack whose Commander discovers it first and has Auto Grab set to On. The password for the switch has to be disabled. Once a Candidate is added to a stack, either automatically or manually, it becomes a member of that stack and Auto Join is turned off. If Auto Join is set toOff, you can manually add the switch to the stack. See Adding a Member or Candidate to a Stack.
- Enabled - When a Candidate switch comes up it announces (using the Discovery Protocol) that it is available for membership in a stack. This is the default operation.
- Disabled - A switch is not available for membership in a stack. When a Commander switch sets stacking to disabled (or becomes a Candidate), and the Member switches are UP so that they can receive communications from the Commander, the Member switches become Candidates automatically. If they are not in communication with the Commander, they don't know they are not members of that stack anymore, and a conflict is displayed in the show all view of the Stack Management window.
Stacking When VLANs Exist
Each switch in the stack (Commander and Members) uses the Primary VLAN configured in that switch for stack links. In the factory-default configuration, the default VLAN is the Primary VLAN. All switches in the stack need to be interconnected through the Primary VLAN.
The VLAN ID for the Primary VLAN must be the same for all switches in the stack. The Primary VLAN name can differ among switches in the stack. For example, if the VLAN ID (VID) for the Primary VLAN in Switch A is '1' and the VID for the Primary VLAN in Commander Switch B is '5', then Switch A can't be a Candidate or a Member of Commander Switch B's stack, even though you may have connectivity to Switch A from Commander Switch B through other tagged VLANs.
If the Primary VLAN is untagged, then all switches that have the Primary VLAN untagged on a port providing a stacking link are eligible to be in the stack (if stacking is enabled on such switches).
SNMP Communities in Stacks
When a Candidate switch becomes a member of a stack, it automatically becomes a member of any SNMP community to which the Commander belongs. However, if a Member has its own IP addressing, it can belong to SNMP communities to which other switches in the stack (including the Commander) do not belong.
How Passwords are Used with Stacking
If the Candidate switch has a password, you must know the password of the Candidate switch in order to add it to the stack. After a Candidate switch is added to a stack, it uses the password of the Commander switch from that point forward. If there is no Manager password for the stack, the new Member will not have a Manager password either, even if it had a Manager's password before it became a member of the stack. If you change the Commander's passwords, the new passwords are propagated to all Members of the stack.
If you move a Member switch from one stack to another, the Member will acquire the password of the new Commander switch. You must know the password of the current Commander in order to move the Member from one stack to another stack.
Operator and Manager passwords are the same for the entire stack. You cannot change the password on a Member switch.
If you want to move more than one switch in an operation, the switches must have the same password. If not, you need to move them separately, because you will be prompted for the password.
If you remove a member from a stack and do not add it to another stack, the member retains the password it acquired while a stack member.The Commander
Characteristics
- The Commander is the only device in the virtual stack that must have an IP address if you want to access it through the network.
- The Commander must be on the same subnet as its Members, but it does not need to be directly connected to its Member switches.
- There can only be one Commander per stack.
- The Commander operates as an SNMP gateway to Members for all SNMP communities configured in the Commander.
Creating a Commander
Note: It is recommended that you leave Auto Grab set to Off if you plan to have more than one stack in a subnet. This prevents a Commander switch from automatically adding Candidate switches with Auto Join set to On. You can add the Candidate switches to the stack manually using the Commander's Stack Management window.
- Assign an IP address to the switch that will be a Commander.
- Select the Configuration tab in the Status view of the device.
- Click on the Stacking button. The Stacking page appears.
- In the Stacking drop-down list, select Commander.
- Change the Transmission Interval if you want a shorter or longer interval between discovery packets being sent. It is recommended that you keep the default setting.
- You must assign a name to the new stack in the Stack Name field.
- Set Auto Grab to On if you want the Commander to add any new discovered devices to the stack automatically. The devices to be added as Members must have Auto Join set to On.
- Click on Apply Changes to save your settings. The stack is now created.
- If you do not want to save your changes, click on Reset Changes.
Moving a Member from One Stack to Another
- From the Web page of the Commander for the stack to which you want to add the Member, click on the Stack Management button. The Stack Management page appears.
- Click on the show all radio button to display all Members of all stacks.
- Select the Member from the list in the bottom window, then click Add to Stack.
- If you are prompted for a password, enter the password of the former Commander.
- The Member will have a new Commander and be a Member that Commander's stack.
Removing a Commander from a Stack
When you remove a Commander, the Members of that stack become Candidates for membership in another stack. The Commander password acquired by the Members is not removed when the Commander leaves the stack.
To remove a Commander switch from a stack:- Select the Configuration tab in the Status view of the Commander switch.
- Click on the Stacking button. The Stacking page appears.
- In the Stacking drop-down list, select Disable, Member, or Candidate. This replaces the Commander designation for that switch.
- Click on Apply Changes.
The Members
Characteristics
- Members (or Candidates) do not require an IP address, but they can have one.
- There are up to fifteen Members in a stack.
- All Members must be in the same subnet.
- Members are accessed from the Commander.
- Members assume the Commander's password.
- Members do not have to be directly connected to each other with specialized cabling.
- When a Candidate becomes a Member, its Auto Join parameter is automatically set to Off. The default setting for a Candidate is On.
- The switch number (SN) assigned to the new Member is the lowest unassigned number between 1 and 15.
- Member switches provide a way to configure a new stack Commander if the main Commander fails.
- Members belong to the same SNMP community as the Commander. To join a community that excludes the Commander, the Member must have its own IP address. Removal from the stack results in loss of membership in any community configured only for the Commander.
Adding a Candidate or Moving a Member Between Stacks
Note: Both the Commander and the Candidate or Member switch must be UP for the Add to succeed.
Method A: From the Stack Commander
Note: You can Ctrl-click to add multiple switches to a stack if they have the same password. If you select multiple switches with different passwords and try to add them, the switches that are not added will appear in a dialog box. You can then try to add them using their password(s). Members will take the password of the Commander after they are added to the stack.
- From the Web page of the Commander, click on the Stack Management button (above the web page tabs). The Stack Management page appears.
- Click on the show candidates radio button to display the Candidate switches (switches not currently members of a stack), or click on the show all radio button to display all Candidates and Members of all stacks.
- Click on the Candidate or Member switch in the bottom list that you want to add to the stack, then click on the Add to Stack button. You will be prompted for the password of the switch. Enter the password if it exists.
- The Candidate or Member switch becomes a member of the stack for the selected Commander.
Method B: From a Candidate
- Select the Configuration tab in the Status view of the device.
- Click on the Stacking button. The Stacking page appears.
- Select Member from the Stacking drop-down list.
- Change the Transmission Interval if you want a shorter or longer interval between discovery packets being sent.
- Choose a Commander for this Member in the Select Command Switch drop-down list.
- Click on Apply Changes to save your settings.
- If you do not want to save your changes, click on Reset Changes.
Removing a Member from a Stack
The Member switch must be UP when it is removed from a stack. This permits handshaking to occur between the Member and the Commander, and the Member automatically becomes a Candidate. If the Member is not UP when removed from the stack, the Commander cannot tell the Member that it is no longer a member of that stack. The Member switch still thinks it is part of the stack. The result is that the Member has a conflicting configuration.
To resolve a conflict with a Member switch, select the Stacking button for the Member and choose Candidate from the Stacking drop-down list.
When you remove a Member from the stack, its switch number (SN) becomes available for use by another switch that is added to the stack. Auto Join is set to No.
Method A: From the Stack Commander
- From the Web page of the Commander, click on the Stack Management button. The Stack Management page appears.
- Click on the Member switch that you want to remove from this stack.
- Click on the Remove from Stack button. The Member is removed from this stack.
Method B: From a Member
- Select the Configuration tab in the Status view of the device.
- Click on the Stacking button. The Stacking page appears.
- In the Stacking page select Candidate from the Stacking drop-down list.
- The switch returns to being a Candidate.
The Stack Management Page
Stack management allows Commander switches to coordinate configuration information with other switches in the stack and maintain information about stack membership.
To access the Stack Management page,
Click on the Stack Management button at the top of the Commander page. The Stack Management page appears.Information displayed:
Hp Procurve Manager Download Free
- Switch Number (SN) - A number between one and fifteen, inclusive, that denotes a member of a stack. The Commander is always number zero (0).
- MAC Address - Physical address of the switch
- System Name - The name you have given the stack will appear here. The Member switches will display the system name appended with the Switch Number.
- Device Type - for example, HP 8000M.
- Status -Displays whether the switch is a Commander or Member, and if the switch is Up or Down.
The Stack Closeup Page
The Stack Closeup page displays the Closeup views for all the switches in the stack.
To access the Stack Closeup page:
- Click on the Stack Closeup button in the Commander page. The Closeup views of the devices in the stack appear.
The following information is displayed with each device:
- Switch number
- MAC Address
- System Name
- Device Type
Enabling Ports
- Click on the ports you wish to enable, or click on the Select All Ports button if you want all ports enabled.
- Click on the Enable Ports button.

Disabling Ports


- Click on the ports you wish to disable, or click on the Select All Ports button if you want all ports disabled.
- Click on the Disable Ports button.
The Stack Access Page
The Stack Access page allows Web access to all Members of a stack.
To access the Stack Access page:
- Select a device from the Stack Access drop-down list at the top of the Commander page. The Stack Access page for the device appears.
The Stack Access page allows you to:
- Enable stacking for a switch
- Disable stacking for a switch.
- Change the Transmission Interval
- Change the Command Switch for a Member switch
- Edit the Stack Name (SN) for a stack
- Turn Auto Grab on or off for a Command switch
- Turn Auto Join on or off for a Member switch.
Hp Procurve Default Password
Back to ContentsCopyright © 2001-2002 by Hewlett-Packard Company